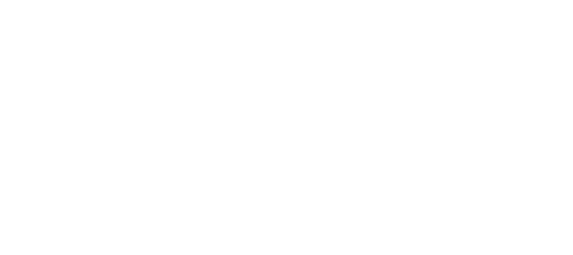آموزش استفاده از موس بی سیم برای آی پد در iPadOS
آموزش استفاده از موس بی سیم برای آی پد در iPadOS امکان استفاده از موس بی سیم برای آی پد از ویژگیهای مورد علاقه کاربران iPadOS 13 است ، اما اکنون می توانید از آن برای اتصال هر ماوس بلوتوث به آیپد ، آیپدPro ، آیپد Mini یا آی پد Air خود استفاده کنید. آیپدها یا همان

آموزش استفاده از موس بی سیم برای آی پد در iPadOS

امکان استفاده از موس بی سیم برای آی پد از ویژگیهای مورد علاقه کاربران iPadOS 13 است ، اما اکنون می توانید از آن برای اتصال هر ماوس بلوتوث به آیپد ، آیپدPro ، آیپد Mini یا آی پد Air خود استفاده کنید.
آیپدها یا همان تبلت ها ، مدت زیادی است که جزء لاینفک بسیاری از دفاتر و خانه ها هستند.
به طور خاص آیپد Pro با صفحه نمایش 12 اینچی خود به یک وسیله کاری، در دفاتر ، شرکت ها ، رستوران ها و.. تبدیل شده است.
کیبورد برای آیپد های که با استفاده از بلوتوث قادر به اتصال هستند ، کاربران فاقد ماوس یا یک دستگاه اشاره گر سنتی برای استفاده از آیپد های ارائه شده است.
شرکت های های بزرگ فناوری مانند اپل و لاجیتک Logitech با استفاده از بلوتوث با فرکانس رادیویی، اقدام به تولید موس های بلوتوث و بی سیم کردهاند که دومی نیاز به گیرنده usb دارد . این ماوس ها میتوانند به راحتی بدون سیم کارکرده و همچنین با ظاهر ارگونومیکی خود ، لذت کاربری استفاده از دستگاه رایانه یا تبلت را افزایش می دهند.
در این مقاله به معرفی و بررسی نحوه کارکرد موس بی سیم و نحوه استفاده از آن در آیپد پرداخته ایم تا شما را در انجام این کار یاری دهیم.
همه چیز درباره استفاده از موس بی سیم برای آی پد

موس بی سیم چیست و چگونه کار می کند؟
موس بی سیم ، یک وسیله سخت افزاری است که برای رتباط با سیستم رایانهای استفاده می شود. این وسیله در اوایل دهه 2000 میلادی ، هنگامی که آنها شروع به ترکیب فرکانس رادیویی و فناوری بلوتوث کردند رواج پیدا کرد.
ماوس بی سیم ، سیگنال را بدون استفاده از سیم به رایانه می فرستد.
اکثر ماوس های بی سیم برای ارتباط دادن اطلاعات با رایانه از فناوری فرکانس رادیویی RF استفاده می کنند. فرکانس های رادیویی دستگاه های RF به یک واحد گیرنده و فرستنده نیاز دارند.
واحد فرستنده در ماوس قرار دارد که سیگنال الکترومغناطیسی را ارسال می کند و اطلاعات مربوط به حرکات ماوس و کلیک بر روی آن را رمزی و کد دار می کند.
گیرنده که به رایانه شما متصل است سیگنال را پذیرفته و آن را رمزگشایی می کند ، سپس آن را به نرم افزار درایور ماوس و سیستم عامل رایانه شما منتقل می کند.
گیرنده می تواند یک دستگاه جداگانه مانند فلش باشد که به رایانه شما وصل می شود و شامل یک کارت ویژهای است که شما آن را در جایگاه فلش رایانه قرار می دهید.
بسیاری از دستگاههای الکترونیکی از فرکانس های رادیویی برای برقراری ارتباط استفاده میکنند . نمونههای این دستگاه ها شامل تلفنهای همراه ، شبکه های بی سیم و درب های پارکینگ می باشد.

جفت شدن و امنیت
برای آنکه فرستنده موجود در ماوس با گیرنده آن ارتباط برقرار کند آنها باید زوج شوند. این بدان معنا است که هر دو دستگاه با استفاده از یک کد شناسایی مشترک در همان فرکانس و در همان کانال کار می کنند . کانال فقط یک فرکانس و کد خاص است. هدف از جفت کردن فیلتر کردن تداخل از منابع دیگر و دستگاه های RF می باشد .
برای محافظت از اطلاعاتی که ماوس شما به گیرنده منتقل می کند بیشتر آنها شامل یک برنامه رمز گذاری برای رمز گذاری داده ها در قالب غیر خواندن هستند.
برخی از دستگاهها همچنین از یک روش پرتاب فرکانس استفاده میکنند که باعث میشود ماوس و گیرنده به طور خودکار فرکانس ها را با استفاده از یک الگوی از پیش تعیین شده تغییر دهند . این امر محافظت بیشتری از دخالت و استراق سمع می کند.
تنظیم استفاده از موس بی سیم برای آی پد در iPadOS 13

برای موس بی سیم برای آی پد ، طبق مراحل زیر عمل کنید:
1. تنظیمات را در آیپد خود باز کرده و بلوتوث را روشن کنید.
2. به تنظیمات “قابلیت دسترسی” بروید و گزینه لمس یا Touch را انتخاب کنید.
3. روی ” دستیار لمس” ضربه زده و آن را روشن کنید.
4. به پایین حرکت کرده و به Pointer Devices بروید -> دستگاه ها-> و دستگاه های بلوتوث را انتخاب کنید.
5. ماوس بی سیم خود را روشن کنید و آن را در حالت pairing قرار دهید تا در منوی دستگاه های بلوتوث قابل مشاهده شود . معمولاً این فقط به معنای روشن کردن ماوس است اما ممکن است یک دکمه اختصاصی pairing در برخی از مدل های ماوس وجود داشته باشد.

6. هنگامی که ماوس خود را در فهرست دستگاهها مشاهده کردید روی آن کلیک کنید و در صورت لزوم کد پین را وارد کنید (کد پیش فرض معمول 0000 یا 1234 می باشد) در اینجا می توانید دکمه ها را به دلخواه خود تنظیم کنید . به عنوان مثال می توانید کلیک راست را در صفحه اصلی تنظیم کنید تا هر زمان که بر روی آن کلیک کردید به صفحه اصلی باز گردید.
7. یک نشانگر کوچک روی صفحه نمایش خود مشاهده می کنید که نشانگر ماوس را نشان میدهد. برای بازگشت به منوی قبلی روی Assistive Touch کلیک کنید ، سپس به پایین بروید و بر روی Pointer Style کلیک کنید. در این جا می توانید اندازه دلخواه ، رنگ و زمان پنهان کردن خودکار را در صورت تمایل تنظیم کنید
8. در منوی Assistive Touch می توانید نوار لغزنده سرعت را تنظیم کنید تا سرعت نشانگر تنظیم شود.
مکان نمای ماوس با نقطه ای در وسط طراحی شده است که نقطه دقیقی را که نشانگر شما در آن قرار دارد را نشان می دهد و کمی متفاوت تر از مکان های سنتی ویندوز و MacOS است .
اگر می خواهید نشانگر جالب تر به نظر برسد رنگ آن در تنظیمات قابل تنظیم می باشد.
به همین ترتیب ، شما می توانید دکمه های ماوس را برای انجام هر گزینه مورد نظر خود ، از جمله کلید های دستیابی ، کنترل مرکز ، فعال سازی سیری و غیره تنظیم کنید.